Auxilio!! Me sale "bootmgr is compressed"!! ¿Ahora qué hago? [Tutorial]
![]() Esta historia comienza en una noche calurosa de verano, me acababan de conectar el internet no hacía un mes y mi disco duro (uno de 20 gigas...
Esta historia comienza en una noche calurosa de verano, me acababan de conectar el internet no hacía un mes y mi disco duro (uno de 20 gigas...
Auxilio!! Me sale "bootmgr is compressed"!! ¿Ahora qué hago? [Tutorial]
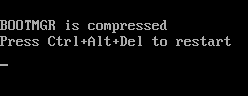 Esta historia comienza en una noche calurosa de verano, me acababan de conectar el internet no hacía un mes y mi disco duro (uno de 20 gigas y con Windows Vista!) se estaba quedando chico, demasiado chico. Desinstalé montones de programas que ya no usaba, pero igual me quedaba sólo unos pocos megas de espacio libre hasta que en una de esas pillo (como si no la hubiera visto antes, jaja) esa casillita de "Comprimir esta unidad para ahorrar espacio en disco" en las propiedades de la unidad C:
Esta historia comienza en una noche calurosa de verano, me acababan de conectar el internet no hacía un mes y mi disco duro (uno de 20 gigas y con Windows Vista!) se estaba quedando chico, demasiado chico. Desinstalé montones de programas que ya no usaba, pero igual me quedaba sólo unos pocos megas de espacio libre hasta que en una de esas pillo (como si no la hubiera visto antes, jaja) esa casillita de "Comprimir esta unidad para ahorrar espacio en disco" en las propiedades de la unidad C:
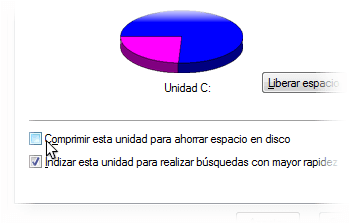
Pero a la mañana siguiente, siguiendo la misma rutina de siempre, me senté frente a mi preciada máquina y...
La pantalla en negro!. Sólo un mensaje que jamás había visto y parecía mirarme desafiante:
BOOTMGR is compressedDe manera casi instintiva aprieto el tristemente famoso Ctrl+Alt+Del y... nada.
Press Ctrl+Alt+Del to restart
Me volvía a aparecer ese mensaje una y otra vez.
Poco a poco mi corazón empezó a saltarme en el pecho, y me empecé a desesperar...
-Oh, no! Esto no está pasando! Y ahora qué hago?
Empiezo inútilmente a apretar la tecla F8 repetidamente, mientras la máquina trataba de prenderse: F8, F8, F8 y... nada!
-Tampoco puedo entrar a modo a prueba de errores!
Nambré! Decidí salir afuera, a tomar aire... y la verdad que estaba un poco nervioso. Una vez calmado empecé a repasar paso a paso, cada una de las cosas que hice. No era la primera vez que "arruinaba" el Güindous hackeando
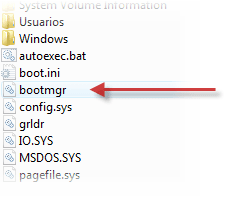 Más adelante descubrí el problema. Lo que pasa es que, además de todos los otros archivos del disco duro también se comprimió ese archivo: bootmgr
Más adelante descubrí el problema. Lo que pasa es que, además de todos los otros archivos del disco duro también se comprimió ese archivo: bootmgrPero para qué cuernos sirve ese archivo?
Cuando Vista se inicia en un equipo basado en el BIOS, antes carga el MBR (Master Boot Record) o registro maestro de arranque y después el sector de arranque en sí. Pero, el código de arranque lo carga un programita que se hace el muy capo (sólo por el nombre) y se hace llamar Administrador de arranque de Windows, ahora también conocido como el famoso "bootmgr" (Boot manager).
Lo que hace este archivo es analizar el fichero boot.ini decimal codificado en binario (BCD), enumera los sistemas operativos instalados y muestra el menú de arranque (en el caso de tener más de un Windows instalado, por ejemplo, Vista y XP)
También ocurre al activar "incorrectamente" con un Crack de activación OEM.
Éstos cracks modifican directamente el archivo bootmgr, el cargador de inicio de Windows Vista sin que sea necesario cambiar el MBR (Master Boot Record). Esto es para "hacerle pensar" a Microsoft que tu máquina es OEM (o sea, Acer, Dell, HP, Lenovo, Sony, etc.) igual si es la más trucha que hayas podido conseguir en Ciudad del Este y así, cree que es original y se pueden bajar las actualizaciones de Windows Update.
Entre algunos técnicos en informatica estaba o está muy difundido el programa "Vista Loader" cuya función era justamente esa.
Grave error... Pero tal vez hablaré de eso y mi experiencia
acerca de los cracks OEM en otra ocasión.
Ahora bien, lamentablemente no había forma de solucionarlo sin el disco de Windows Vista. Aunque claro, luego seguí investigando a ver "que onda"...
Encontré muchos métodos, algunos más disparatados que otros, incluso, algunos casi mágicos.
Pero bueno, estos son los métodos que parecían ser menos "esotéricos"
Los métodos que usan el disco de instalación de Windows Vista son los siguientes:
Método I
• Meter el disco en el lector de CD/DVD y presionar cualquier tecla para que inicie.
Si no se inicia así, tendrás que cambiar la configuración del BIOS e indicarle a tu máquina que se inicie desde el lector. Es diferente en cada caso, así que sería mejor que revisaras el manual de tu placa madre, pero generalmente se ingresa ahí entrando en Boot » Boot Device Priority:

• En la siguiente pantalla, hacer clic en "Reparar el equipo" (en inglés es "Repair your computer")
• Te va a aparecer una ventanita, si sólo tenés una instalación, la seleccción es más que obvia :)
• Luego te va a aparecer esta ventana:
• Elegir "Reparación de inicio" (la primera opción de arriba)
Es posible que se solucione de este modo. O, también es muy probable que, como a mí, te salga este mensaje:
Pero cómo es posible?! ¿Cómo que no hay ningún problema?
Además, ni siquiera le conecté mi PenDrive!
En fin, le das clic en Finalizar y hacés clic en Símbolo del sistema (la última opción de abajo):
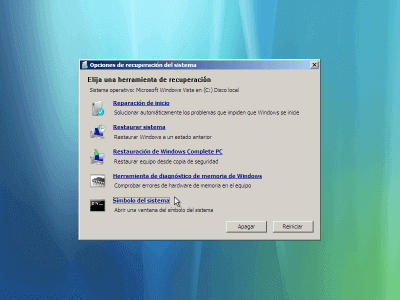
Y ahora viene lo "divertido", :D
MÉTODO II:
Lo que se va a hacer a continuación es intentar recuperar el archivo original bootmgr desde disco de instalación.
Para esto vamos a ingresar unos cuántos comandos
Después de cada comando presionar la tecla Intro (Enter)
c:
expand bootmgr miboot
attrib bootmgr -s -r -h
del bootmgr
ren miboot bootmgr
attrib bootmgr -a +s +r +h
Quedaría algo así:
Reiniciás y... bueno... ahí ya debería funcionar... :s
Si sigue sin funcionar acá hay otras opciones.
MÉTODO III:
bootrec /fixbootReiniciás y probás...
bootrec /fixmbr
bootrec.exe /rebuildbcd
Si funciona y aparece "Windows no puede iniciarse" pero te da la opción de "elegir la última configuración buena conocida" y la de "Iniciar Windows normalmente", sólo hay que elegir ésta última y el sistema debería iniciar correctamente.
Qué!? No funcionó?? ¿Sigue apareciendo el mensaje del bootmgr?
Entonces probá lo siguiente:
MÉTODO IV:
En la consola de símbolo del sistema escribís:
d:Si esto no funciona, pues... Todavía hay esperanza.
cd boot
bootsect /nt60 all
MÉTODO V (SOLUCIÓN DEFINITIVA!!!)
Eliminar la CAUSA del mensaje de error bootmgr is compressed:
La causa es: que el archivo está comprimido, por supuesto!
Por eso hay que descomprimirlo (manualmente claro está)
Este método a mí me funcionó muy bien.
• Iniciás de la misma forma que en las veces anteriores y escribís:
c:En el Bloc de notas:
attrib -r -s -h -a bootmgr
notepad.exe
Archivo>Abrir
vas hasta Disco local (C:)
En el cuadro 'Nombre' escribís:
*.*
Clic derecho sobre bootmgr y seleccionar Propiedades
Clic en el botón Avanzados...
Quitar la marca a la casilla "Comprimir contenido para ahorrar espacio en disco" en el grupo Atributos de compresión y cifrado.
En Propiedades de bootmgr Clic en Aplicar y luego en Aceptar
En el cuadro Abrir clic en Cancelar
Cerrá el Bloc de Notas
Para evitar que el archivo se vuelva a modificar ponemos de nuevo los atributos de oculto, sistema y sólo lectura al archivo bootmgr y salimos de la consola del Símbolo del sistema:
attrib +r +s +h bootmgrClic en el botón Reiniciar...
exit
Si esto no te funciona es porque tu máquina es alienígena, de alguna dimensión desconocida o usás Windows 3.1 :P
MÉTODO VI (ESTA SÍ ES LA DEFINITIVA!!!)
Este método que surgió entre los comentarios es similar al anterior.
Iniciás de la misma forma el símbolo de sistema.
Escribís "notepad.exe" (sin las comillas) y presionás Enter.
En el Bloc de notas:
Archivo>Abrir
Clic a la izquierda en donde dice Equipo
Clic derecho sobre el disco duro en cuestión y seleccionar Propiedades.
Quitar la marca a la casilla "Comprimir esta unidad para ahorrar espacio en disco"
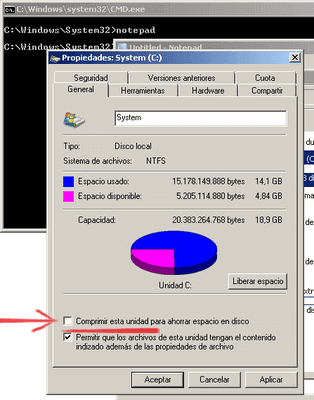
Clic en Aplicar (el proceso puede tardar un buen rato, dependiendo del tamaño del disco y la cantidad de archivos en el) y luego en Aceptar
Con esto no sólo se descomprimirá el archivo bootmgr sino que el disco duro entero!
En el cuadro Abrir (del Bloc de Notas) clic en Cancelar
Cerrá el Bloc de Notas
Al final, clic en el botón Reiniciar...
Ahora sí debería funcionar ;)
Actualización
Decidí actualizar este post ya que varios lectores como jOshE y aro comentaron que no tienen el disco de instalación, ya sea porque al comprar la computadora ésta no venía con disco de instalación (o sea, venía con una instalación OEM)
La única opción que le veo es descargar el disco de reparación de Windows Vista y 7 mediante BitTorrent.
Para ello se tiene que hacer lo siguiente:
Comprar un CD común grabable (CD-R) Nota: Si no se puede conseguir un CD pero sí hay posibilidad de iniciar el sistema desde una memoria USB (pendrive), seguir los pasos mencionados en [este enlace]
Ir a la página de uTorrent, descargar e instalar el programita.
Luego descargar el torrent.
Actualización Aquí se pueden descargar gratis tanto la versión 32 bits como la 64 bits del disco de reparación (en inglés) para Windows 7 vía torrent. Para Windows Vista sólo 32 bits vía descarga directa. En cualquier caso si tu sistema es Vista 64 bits recomiendo intentar con la versión 64 bits para Windows 7.
• Windows Vista Repair Disc (32 bits) [en inglés]|120.46MB
• Windows 7 Repair Disc (32 bits) [torrent, en inglés] | 1,65 KB » 133 MB (143,24 MB descomprimido)
• Windows 7 Repair Disc (64 bits) [torrent, en inglés] | 1,89 KB » 156 MB (165,67 MB descomprimido)
El archivo que se descarga es un .7z (debe descomprimirse con 7-zip (gratuito), WinRAR u otro programa similar)
Descargar CDBurnerXP o ImgBurn e instalarlo.
Cuando descargue todo el torrent, descargar el archivo .7z, grabar el archivo .ISO (directamente sin descomprimir ni tocar nada el archivo ISO que hayamos descomprimido del .7z) como "imagen ISO".
Una vez que grabó el disco lo metemos en la máquina con problemas y reiniciamos.
Podemos seguir los pasos que muestran más arriba en este tutorial. El único inconveniente es que la interfaz está en inglés pero es la misma y son los mismos pasos así que no creo que haya problema.
Actualización (03/01/11)
Para quienes NO tengan quemador de CD/DVD pero puedan iniciar el sistema desde una memoria USB o pendrive, acabo de publicar en este mismo blog un turorial pensando justamente para esos casos: Crear un “disco de inicio” USB para Windows Vista y Windows 7 que según me han comentado también funciona para tratar de recuperar máquinas con Windows XP, siguiendo los métodos III, IV o V de esta entrada. [ir al post]
Actualización (15/08/11)
No es necesario tener sí o sí el disco de instalación o descargar el disco de reparación, simplemente un CD virgen y otra computadora (como la de algún amigo o conocido) que tenga la misma versión de Windows instalada en tu sistema (de 32 bits ó 64 bits).
Los pasos a seguir son los siguientes:
En la máquina de nuestro amigo vamos al Panel de Control, ahí buscamos en el cuadro de búsqueda "copias de seguridad y restauración", luego metemos el CD virgen y hacemos clic en la opción que aparece en el costado izquierdo y que dice "Crear un disco de reparación del sistema" y seguimos los pasos para crear un disco de reparación.
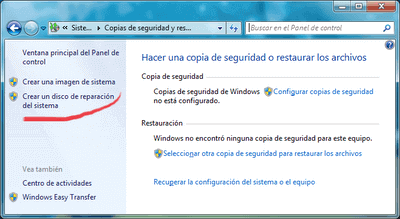
Luego en el BIOS de nuestra computadora establecemos que se inicie desde la unidad lectora de CDs, si no se tiene un lector de CDs se pueden seguir los pasos mencionados en esta entrada de este mismo blog para pasar los archivos a un pendrive USB y usarlo para iniciar las opciones de recuperación, tal como se mencionó anteriormente en la penúltima actualización.
¿Te resultó útil? Ver otro post al azar (recomendado)
O usa los siguientes botones para compartir:
Suscribirse a:
Enviar comentarios (Atom)

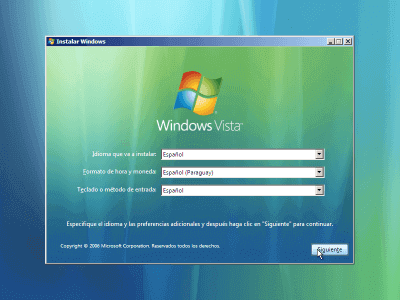
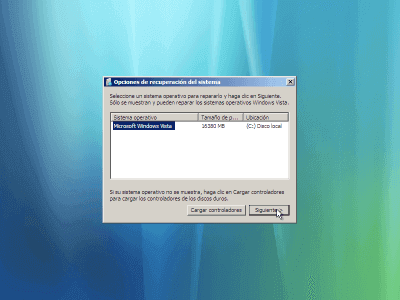
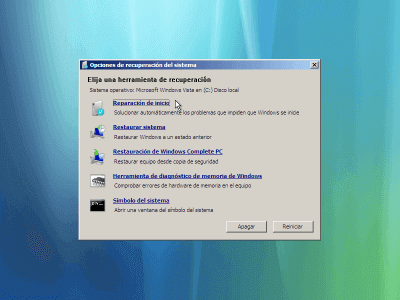
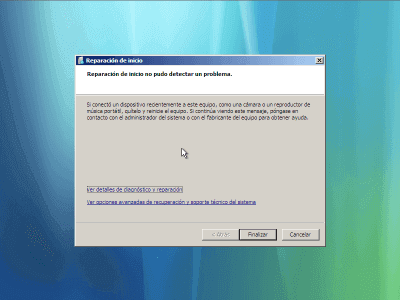
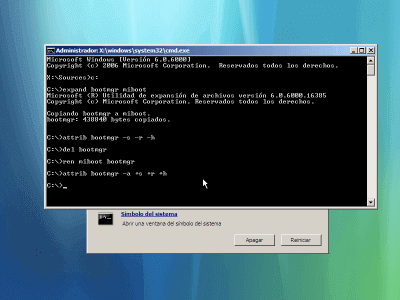
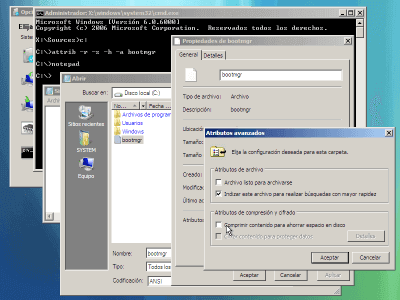
246 comentario(s):
«El más antiguo ‹Más antiguo 201 – 246 de 246 Más reciente› El más reciente»no hay manera de escribir c: o d: por que solo sale esa bendita pantalla, no se còmo iniciar los pasos. Ayuda pliss
no hay manera de escribir c: o d: por que solo sale esa bendita pantalla, no se còmo iniciar los pasos. Ayuda pliss
gracias genio muy claro tu post me sirvio funciono de 10 gracias!!!!!!!!!!
Muchas gracias!! Eres un crack.
Muchisimas gracias. Me salvaste de no tener que formatear. El método III fue el que me sirvió. Muchas gracias de nuevo.Juan
Gracias gracias me acaba de pasar lo solucione con el metodo V.
Gracias gracias me acaba de pasar lo solucione con el metodo V.
GRACIAS EXCELENTE APORTE
A quien corresponda,
Muchas gracias! A mi me funciono el metodo V
Saludos,
gracias me ah funcionado lo de el blok de notas gracias
Ahhhh GRACIAS TE DEBO LA VIDA
a mi me sirvio el metodo V luego de tanta desesperacion casi me pongo a llorar
Enserio graciasssss !!!
Ayuda!!! No me deja introducir comandos respondan porfavor es una emergencia D:
LA MANERA MAS FACIL ES . INICAR CON EL CD. REPARAR EQUIPO, CARGAR CONTROLADORES, EQUIPO , CLIK DERECHO EN C: PROPIEDADES Y LUEGO QUITAR LA OPCION DE COMPRIMIR ARCHIVOS. ESPERAR UN RATO. Y REINICIAR.
Brother eres lo maaaaximooooooo!!!!!! Gracias!!! Me funcionó con el método 5 :D ME KGUE DE RISA CON ESO DE LA MAQUINA ALIENIGENA XD XD Gracias x tomarte la paciencia! :D TE GANASTE UNA FAN MÁS!
Gracias que buena información ... Pude solucionar el problema
Muchas, muchas gracias por compartir tu sabiduria, salvaste a mi marido de un infarto (y si es un poco exagerado) de verdad muchísimas gracias Me sirvió el método IV Gracias
No fue el IV fue el Método III el que si me funciono
yo estaba buscando la manera de unir mi disco local con un espacio libre que era de 200 gb y despues comenses la intalaciòns y hubo un momento en que se reinicio y aparecio eso..... como se puede arreglar
hola a mi me sucedio al unir mi particion de disco local "C" a una particiòn libre de 200 gb y despùes intale el windos 7, despues se reiniciò y aparecio eso... vamos a ver si lo soluciono con lo que tu publicaste
gracias por compartir tus conocimientos, sos un genio!! saludos
Hola muchas gracias muy bueno este post de verdad funciona gracias
Ante todo, mis felicitaciones, Odomera, por tus conocimientos, dedicación y disposición de ayudar a los “simples mortales”. En general, el post está muy ordenado, bien explicado y ameno, pero, me parece que a veces das por sobreentendidos detalles que haría falta ampliar. Tal es el caso del punto en el que hablas de descargar el “torrent”, ir a la página de “uTorrent”, etc.; te confieso que allí me confundí un poco, pues ni idea de qué era un “torrent” y para qué servía el susodicho “programita”. Por otra parte, en la segunda actualización, abajo, cuando te refieres a “descargar el archivo 7z” creo que quisiste decir “descomprimir” en lugar de “descargar”… Son pequeñeces, pero si tomas en cuenta el estado de angustia de todo el que viene por aquí (como el que yo tenía) y su nivel de ignorancia, se convierten en obstáculos que bien podrían llevar a tirar la toalla.
Respecto a mi caso, seguí el procedimiento hasta grabar la imagen en el pen-drive (mi quemadora se dañó). Lo probé en otro ordenador (con XP) y todo correcto: pude entrar en Símbolo de Sistema, etc. Pero cuando lo conecté a la máquina averiada (con Windows 7) y le di a F12 para elegir que arrancara desde el USB, lo que me salió fue una “j” con un guion bajo titilando, y de allí no salía. Pensé que tal vez ese SO era de 64 bits y no de 32, por lo que decidí descargar el Windows 7 Repair Disc (64 bits) para probar.
Mientras hacía el download, me puse a leer los comentarios del post y di con el número 100, de AlexLikeRock, en el que propone el “método VII”: nada más radical que sacar el Disco Duro de una computadora y colocarlo en otra. Pues dije: “mmm, interesante…”, así es que averigüé más sobre la forma de desmontar el dispositivo para reconectarlo como esclavo en mi PC con XP. La idea terminó resultándome viable y la implementé. Pude hacer todo como él describe, al pie de la letra, y, para mi sorpresa (porque ya estaba bastante desmoralizado), cuando reinstalé el DD arreglado en su CPU original y lo prendí, ALELUYA!!!: dio resultado, arrancó perfecto… Por fortuna, además, ambas placas tienen puertos SATA, de modo que no tuve que configurar nada en el BIOS, ni modificar jumper, etc.; simplemente desconecté el disco de una, lo conecté en la otra, encendí y el sistema lo reconoció automáticamente en “Mi PC”, como si fuera un USB.
En síntesis, terminé resolviendo el dichoso problema de una manera mucho más práctica, simple, rápida, y eficiente. Así es que, desde Los Teques, Miranda, Venezuela, vaya mi total agradecimiento a AlexLikeRock, en Mazatlán, Sinaloa, México, por su inusitado aporte. Creo, Odomera, que podrías evaluar (tal vez complementar?) este método, para integrarlo, efectivamente, como el VII del post, el tercero “definitivo” (jaja).
Ahora bien: todos los que llegamos a esta página lo hicimos porque buscamos liberar espacio en el disco duro y “caímos en la trampa” de seleccionar la malquerida casilla… Yo me pregunto, en primer lugar, ¿por qué Windows trae una opción (que está allí como un caramelito, sin advertencias, contraseñas o algún tipo de traba) que te deja la máquina prácticamente inservible (al menos hasta que investigas), y lleva a algunos hasta el extremo de formatear, con la consecuente pérdida de datos?
En fin, amigos, un gran saludo y sigan adelante!
En mi caso dice CTEHG is compressed pero me dice que presione las mismas, dime puedo seguir los mismos pasos
Hola!. Tambien hay otra opcion.. Descargando el reparador y colocándolo en un pendrive para que inicie desde ahi.. A partir de ahi sigo tus pasos... Estoy viendo como sale todo.
Hola!. Tambien hay otra opcion.. Descargando el reparador y colocándolo en un pendrive para que inicie desde ahi.. A partir de ahi sigo tus pasos... Estoy viendo como sale todo.
GRACIAS...
GRACIAS...
GRACIAS...
MUCHAS GRACIAS
Me haz salvado mi tarea, fotos y vídeos familiares.
GRACIAS
GRACIAS...
GRACIAS...
GRACIAS...
MUCHAS GRACIAS
Me haz salvado mi tarea, fotos y vídeos familiares.
GRACIAS
Un beso hermano k grande eres tu
Un beso hermano k grande eres tu
Muchas gracias, me sirvió mucho la información.
Muchísimas gracias!! Me funcionó perfecto el método IV desde usb. Me salvaron de formatear y reinstalar windows 7 y remix os. Mi disco duro tiene instalado dos sistemas operativos... Gracias de nuevo!!
Mónica
mil gracias!! por tener mas espacio en el disco duro lo comprimi! ERROR!!! todo un dia buscando que hacer y tu post me ayudó a resolverlo, gracias por compartir lo que sabes, ayudas a las personas que como yo metemos la pata jajajaja gracias eres genial!!
Wao esto fue lo máximo te doy miles de millones de gracias
Gracias por la ayuda
Use un usb booteable con Windows 10 solo use la opción de entrar al cmd y listo me sirvio la 3ra
muchas gracias amigo, en verdad este post esta buenisimo, me ayudste a salvar mi sitema. gracias gracias
Muchas gracias me funciono la ultima solucion definitiva agradezco muucho la informacion
muchas gracias me ayudo mucho
Que gran Aporte, me funciono el ultimo metodo, Muchas Gracias
Excelente el documento, me sirvió el método V y ya no tengo que formatear la compu. Gracias por el aporte.
Muchisimas gracias me sucedio exactamente lo mismo y siguiendo los pasos indicados acabo de lograr arranxar mi maquina, gracias por lo didactico y por tu buena voluntad de aportar soluciones
Gracias amigo. Todavia hoy 2018 tu aporte fue util. :)
2018 y funciona a la perfección el último método, muy agradecido por esta guía que vale oro.
Holaaa!
Tengo un W7 y con el método III funcionó!!!
Muchas gracias majo!!!
Muchas gracias por tu ayuda me sirvió de maravilla gracias por todo
Hermano!! Muchas gracias. Me sucedió con el mismo impacto personal y forma. Afortunadamente, usted me ayudó con el Método III. Ahora lo que procederé es a retirar la marca de la ventana de Propiedades, aplicar y aceptar Gracias
Gracias capo !!!! conseguí solucionarlo con el método 4...
👍👍👍👍