 Hace un par de semanas volví a instalar Windows en mi computadora. Es que ya extrañaba Paint.NET , AIMP y otros programas de los que había h...
Hace un par de semanas volví a instalar Windows en mi computadora. Es que ya extrañaba Paint.NET , AIMP y otros programas de los que había h...
Reemplazos para el buscador de Windows
Hace un par de semanas volví a instalar Windows en mi computadora. Es que ya extrañaba Paint.NET, AIMP y otros programas de los que había hablado ya antes en este blog. Además de que me peleé con la configuración de los drivers propietarios de nVidia y algo hizo ¡caput! y no volvió a mostrar más nada en la pantalla. En fin, otro día volveré a instalar Linux pero hasta entonces –por el momento– me mantendré ocupado usando el sistema de Microsoft.
Todo bien hasta aquí, pero el otro día estaba yo intentado encontrar un archivo, pero como ocurre a veces en Windows con su buscador integrado resultó difícil o mejor dicho imposible encontrarlo.
Estaba seguro que el archivo estaba en la carpeta “Backup” de mi disco duro externo. Pero son montones las carpetas, subcarpetas y archivos dentro de esa carpeta… Así que utilizando el buscador de Windows (se acciona presionando la tecla F3) escribí el nombre del archivo en cuestión. Pero no me extrañó el resultado, no encontró ningún archivo con ese nombre. En cambio apareció una barra amarilla en la que se leía lo siguiente:
Las búsquedas se podrían realizar con lentitud en las ubicaciones no indizadas: X:\Backup. Haga clic aquí para agregar al índice...¿Pero qué es todo esto del índice o lo que sea?
Para que Windows encuentre un archivo éste debe ser previamente indizado. Al decir textualmente de la ayuda de Windows:
“De manera predeterminada todos los archivos más comunes del equipo están indizados. Las ubicaciones indizadas incluyen todas las carpetas contenidas en bibliotecas (todo lo que se ve en la biblioteca Documentos, por ejemplo), correo electrónico y archivos sin conexión. Los archivos no indizados no incluyen archivos de programa y de sistema (archivos que la mayoría de los usuarios raramente necesitan buscar”.Sintetizando, están en el índice por decir las carpetas “Documentos”, “Imágenes”, “Música” etc., de entre los archivos “más usados”.
De forma predeterminada indiza la carpeta del Usuario, el menú Inicio y el historial de Internet Explorer.
¿Pero qué hay de los otros archivos, los que están en discos externos, o los “archivos de programa y de sistema”?
Pues nada. Deben estar indizados, deben estar en el índice o el buscador no encontrará dichos archivos. No es complicado agregarlos al índice. Con solo ir a botón Inicio -> Panel de Control y buscar “opciones de indización” y elegir el primero que aparece para agregar cuanta carpeta se quiera al índice.
Pero, ¿y el tiempo que tarda en indizar una carpeta con miles y miles de archivos? Ni idea.
El índice es como una especie de base de datos donde se van agregando información sobre el nombre y en ocasiones también –si así está configurado– el contenido de los archivos.
Según la misma ayuda de Windows no es recomendable indizar el todo el disco entero como alguno pudiera pensar para que, tal vez, todas las búsquedas sean más rápidas sino todo lo contrario. Si se aumenta demasiado el índice o si se incluyen ubicaciones como las de los archivos del sistema (como la carpeta “Archivos de programa”), o de discos externos lo que hará será hacer las búsquedas habituales más lentas de lo normal, por eso advierte:
"Para obtener mejores resultados, se recomienda agregar solo las carpetas en las que se realicen búsquedas con frecuencia"No hice caso a esta advertencia y… ¿qué paso? Realicé la búsqueda y no encontró el archivo. Le dejé ahí buscando por un millón de horas y nada. No encontré el archivo.
Pasaron los días y llegó el momento en que sí o sí ya necesitaba yo ese archivo con urgencia, (no, no lo dejé buscando, esto ya fue otro día, jaja).
Así que me puse a buscar alguna alternativa o reemplazo para el buscador de Windows.
En mi búsqueda me topé con dos excelentes programitas.
1: SearchMyFiles
El primero de ellos ya lo conocía de la época en que compraba revistas de Informática, de esas que vienen con un CD lleno de montones de utilerías. Entre esos programas estaba SearchMyFiles, de NirSoft y que en aquel entonces era probablemente uno de los más simples que existían.Es, como dice el autor, una alternativa al famoso “Buscar archivos y carpetas” de versiones anteriores de Windows. Sólo que de un tiempo a esta parte se ha convertido en algo más poderoso. Aun así es livianito y totalmente portable.
Tiene dos ventanas, la primera, la que aparece al abrir el programa es la que permite especificar el nombre o hasta los atributos del archivo a buscar y la segunda ventana muestra los resultados de la búsqueda.
2: FileSeek
Y mi segunda opción, la que uso actualmente, es FileSeekTambién es portable pero en su versión instalable agrega una opción al menú contextual de las carpetas y discos.
Por eso su uso es incluso más intuitivo que el anterior. Solo debemos ir a la carpeta o hacer clic derecho sobre la carpeta o disco en la que pensamos está el archivo, poner parte del nombre del archivo que queremos buscar y usando caracteres especiales (como asteriscos) ir refinando la búsqueda.
Los resultados de la búsqueda aparecen en la parte inferior del programa:
Una característica interesante de FileSeek es la posibilidad de buscar también dentro del contenido de los archivos ingresando el texto en el cuadro Query.
Descarga: FileSeek
¿Conocías estos programas? ¿Conoces algún otro que te gustaría compartir? Deja tu comentario :)
¿Te resultó útil? Ver otro post al azar (recomendado)
O usa los siguientes botones para compartir:
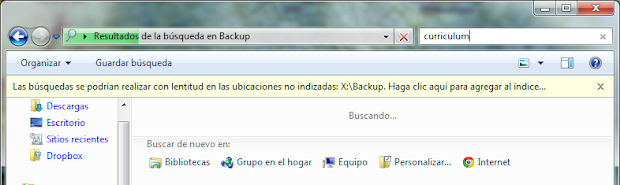





0 comentario(s):