Me sale "Blocked: wine start /unix" al intentar abrir archivos .exe en Ubuntu Linux (Solución)
 Cuando intento abrir un archivo .exe en Ubuntu o Linux Mint, con wine instalado obtengo el siguiente mensaje: The file '/home/user/Downl...
Cuando intento abrir un archivo .exe en Ubuntu o Linux Mint, con wine instalado obtengo el siguiente mensaje: The file '/home/user/Downl...
 Cuando intento abrir un archivo .exe en Ubuntu o Linux Mint, con wine instalado obtengo el siguiente mensaje: The file '/home/user/Downl...
Cuando intento abrir un archivo .exe en Ubuntu o Linux Mint, con wine instalado obtengo el siguiente mensaje: The file '/home/user/Downl...
Me sale "Blocked: wine start /unix" al intentar abrir archivos .exe en Ubuntu Linux (Solución)
Cuando intento abrir un archivo .exe en Ubuntu o Linux Mint, con wine instalado obtengo el siguiente mensaje:
The file '/home/user/Downloads/nombre-del-programa.exe' is not marked as executable. If this was downloaded or copied form an untrusted source, it may be dangerous to run. For more details, read about the executable bit

¿Por qué muestra este mensaje, cuáles son las causas? ¿Hay alguna solución? Seguí leyendo para obtener las respuestas :)
Causas
El software en Ubuntu (en este caso, Linux Mint, distribución basada en Ubuntu) necesita ser "ejecutable" (llamado a veces "de confianza", en inglés "trusted"), tanto en el sentido de que el software sea un programa como que esté marcado como un "archivo ejecutable" a través de los permisos de archivo.El software normal se consigue a través del Centro de Software. Pero si son archivos descargados de otro sitio, o están ubicados en un disco duro aparte, no son marcados como "ejecutables" ya que no se instalaron a través de un repositorio de software "de confianza".
Esto ocurre también cuando lo que se intenta ejecutar se encuentra dentro del directorio home del usuario o un directorio temporal.
Es por eso que al tratar de ejecutar un archivo de software (como en este caso de archivos .exe) mostrará un mensaje de error.
La razón de bloquear estos archivos es simple: ayudar a evitar que usuarios desprevenidos ejecuten malware (software malicioso como troyanos, gusanos, virus, y cosas así) Sí, en Linux también existe el peligro de los virus.
Por lo tanto, si me dan a elegir entre uno de estos métodos, usaría el primero (darle permisos a cada programa en específico) y el segundo (ejecutar via Terminal), ya que así sólo ejecutaría cada programa según la demanda y así evitaría poner en riesgo el sistema.
Solución 1
Cambiar los permisos de ejecución
• Clic derecho sobre el archivo .exe y seleccionar Propiedades.
• Clic en la pestaña Permisos y marcar la casilla "Ejecución" o "Permitir ejecutar como un programa".
• Presionar el botón Cerrar.

Solución 2
Abrir el .exe con wine desde la Terminal
Al ejecutar el archivo .exe desde la terminal normalmente no se debería ver el mensaje "Blocked: wine start/unix"
Abrir una ventana de Terminal y buscar la ubicación del archivo. Ejemplos:
wine /media/storage/nombre-del-programa.exe
wine /home/odomera/Descargas/programa.exe

Solución 3
Usar un lanzador personalizado
Clic derecho sobre el archivo .exe, seleccionar "Abrir con otra aplicación"
Usar wine para ejecutar el comando.

Para abrir el archivo .exe, clic derecho sobre él, seleccionar "Abrir con wine"
 Una vez hecho esto, también se puede hacer clic derecho sobre el archivo, selecionar "Propiedades", ir a la pestaña "Abrir con" y seleccionar wine.
Una vez hecho esto, también se puede hacer clic derecho sobre el archivo, selecionar "Propiedades", ir a la pestaña "Abrir con" y seleccionar wine.Ahora, al hacer doble clic sobre cualquer archivo exe no se debería ver el mensaje "Blocked: wine start /unix", que muestra al usar el predeterminado (que se muestra como "Wine Cargador de programas de Windows" y pasando por alto el cautious-launcher)
Advertencia: Esto NO es recomendable porque desactiva el cautious-launcher ejecutando el .exe directamente a través de wine exponiendo al usuario a riesgos de seguridad.
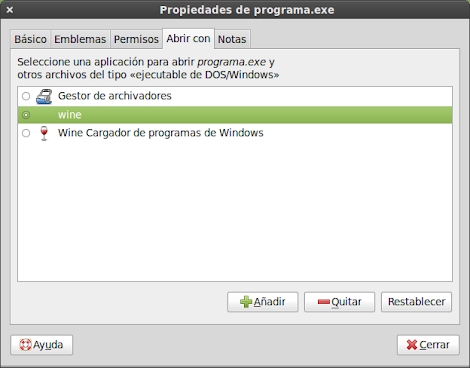
Solución 4
Cambiar el comando predeterminado para lanzar el archivo
Advertencia: Esto NO es recomendable porque porque deshabilita el cautious-launcher y expone al usuario a riesgos de seguridad, como virus. Hacer esto solamente si se tiene experiencia.Para editar el comando predeterminado de wine para lanzar los ejecutables escribir esto en la Terminal:
gksu gedit /usr/share/applications/wine.desktop

Te pedirá tu contraseña y abrirá un texto en gedit:
 Cambiar esto (abajo, en la línea 25 más o menos):
Cambiar esto (abajo, en la línea 25 más o menos):Exec=cautious-launcher %f wine start /unixpor esto
Exec=wine start /unix %f
Acotación: Lo probé en Linux Mint (distro basada en Ubuntu), junto con última versión de wine.
Eso es todo :) Ahí ya debería funcionar...
Referencias: Stream Recorder (en inglés) | Ubuntu Wiki (en inglés)
¿Te resultó útil? Ver otro post al azar (recomendado)
O usa los siguientes botones para compartir:
Entrada: Me sale "Blocked: wine start /unix" al intentar abrir archivos .exe en Ubuntu Linux (Solución)
Publicado por
Odomera
26 noviembre 2010
14:28
Suscribirse a:
Enviar comentarios (Atom)

1 comentario(s):
gracias pana me ayudo mucho, me sacaste de apuros te lo agradesco con todo mi corazon, sigue publicando mas sobre linux que viva linux