 Hace ya un año publiqué en este mismo blog una entrada con el título “ Crear un disco de inicio USB ” tratando de responder a la pregunta so...
Hace ya un año publiqué en este mismo blog una entrada con el título “ Crear un disco de inicio USB ” tratando de responder a la pregunta so...
Crear un “disco de inicio” USB para Windows Vista y Windows 7
 Hace ya un año publiqué en este mismo blog una entrada con el título “Crear un disco de inicio USB” tratando de responder a la pregunta sobre qué hacer en caso de no tener disquetera. Pero el tiempo pasó y la pregunta se convirtió en otra: ¿qué hacer en caso de no tener lector de CD o DVD?
Hace ya un año publiqué en este mismo blog una entrada con el título “Crear un disco de inicio USB” tratando de responder a la pregunta sobre qué hacer en caso de no tener disquetera. Pero el tiempo pasó y la pregunta se convirtió en otra: ¿qué hacer en caso de no tener lector de CD o DVD?
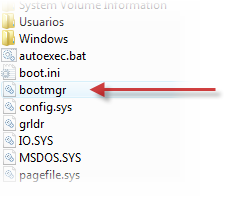
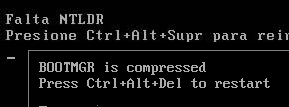
Lo más ¿anecdótico? es que al parecer los archivos más importantes, esos que cualquier común mortal diría que sí lo son (como los archivos que se encargan del proceso de arranque, archivos críticos) para los de Microsoft aparentemente no lo son o al menos no lo parece ya que curiosamente protegen ya desde Windows XP con su -en aquel entonces- novedosa característica de “Protección de archivos de Windows” (WFP, Windows File Protection) archivos como el del juego pinball y cosas de ese tipo en vez de archivos realmente importantes.
Pero por suerte avanzaron en otros aspectos. Por ejemplo, el disco de instalación del sistema operativo de Microsoft desde Windows Vista y también en Windows 7 viene con “herramientas incorporadas” para ayudarnos a hacer parte del trabajo en caso de que el sistema repentinamente no inicie. Son las llamadas “Opciones de recuperación del sistema” con sus “Herramientas de recuperación”

Y una de las más útiles (en mi opinión) es la del Símbolo del sistema (Command Prompt) que permite hacer algunos malabares para intentar recuperar el sistema (como en el caso del problema de bootmgr).
Ahora bien, el problema radica en que si bien el mismo sistema permite crear un disco de reparación a veces al final es necesario tener el disco de instalación completo y no es eso lo que se está buscando ya que lo que hace este método es crear un “disco” (CD o DVD) y ya dijimos al comienzo que nuestro inconveniente es justamente eso: no hay unidad lectora de CDs o DVDs (como en el caso de algunas minilaptops y las netbooks) pero tenemos lugar para conectar un pendrive (USB).
¿Entonces qué queda? Pues resumiendo diría que conseguir el disco de instalación de Windows (o mejor dicho, el disco de reparación) y una vez hecho esto pasarlo al USB y, si nuestra computadora así lo permite, iniciarlo desde ahí. Para esto hay que seguir algunos simples pasos.
En este post se muestran dos opciones.
La primera: si tenemos una buena conexión a Internet y un poco de paciencia y ninguna posibilidad de acceder a un grabador de CDs.
La segunda: si NO tenemos Internet pero tenemos algún amigo o conocido que tenga exactamente el mismo Windows que el nuestro (y en algunos casos que cuente con el disco de instalación del sistema operativo y la suficiente paciencia para aguantarnos), además de un grabador de CD y tengamos un poquito de dinero (ínfimo) para comprar un CD virgen.
En ambos casos se procederá a “transferir” el contenido del disco de recuperación (descargado en formato ISO o grabado manualmente en un CD) a nuestro pendrive.
Opción I: Sin quemador pero con Internet
Paso 1: Descargar el disco de recuperación
El primer paso es descargar el disco de reparación del sistema o disco de recuperación. Para esto siguiendo las instrucciones que se detallan a continuación descargamos el archivo .torrent dependiendo de si nuestro sistema es 32bits o 64bis (esto es importante ya que no funcionará si no es de uno o de otro; ante cualquier duda descargar el de 32bits primero y probar)
Instrucciones:
1) Descargar el archivo .torrent:• Windows 7 Repair Disc (32 bits) [torrent, en inglés] | 42,5 KB » 133 MB (ISO comprimido en .7z, 143,24 MB descomprimido)
• Windows 7 Repair Disc (64 bits) [torrent, en inglés] | 49,6 KB » 156 MB (ISO comprimido en .7z 165,67 MB descomprimido)
• Windows Vista Repair Disc (32 bits)
• Windows Vista Repair Disc (64 bits) [proceder con la Opción II de este tutorial (ver más abajo)]
2) Descargar e instalar µTorrent
3) Abrir el archivo .torrent descargado haciendo doble clic sobre el mismo o yendo a Archivo --> Agregar torrent
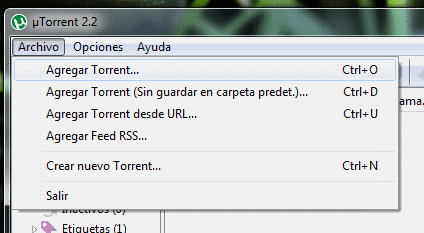
4) Seleccionar en donde guardar el Recovery Disc o Repair Disc.
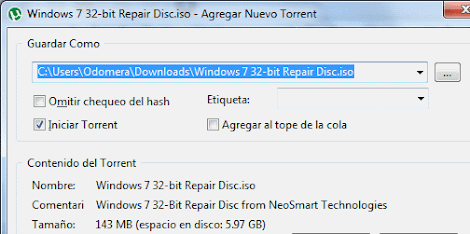
Esperar a que se descargue el archivo. En este punto ya depende de nuestra conexión a Internet. El disco de reparación que se descarga con el torrent es un archivo de imagen de disco en formato estándar ISO de unos 143 Mb (165 Mb para la versión de 64 bits) comprimidos ambos dentro de un archivo .7z (se puede usar 7-zip u otro programa similar como WinRAR para descomprimirlo más adelante). Podríamos ayudarle a que descargue un poquito más rápido haciendo clic derecho sobre el torrent en la lista de descargas y se asignarle más ancho de banda. A continuación establecer la Prioridad en Alta en la pestaña Archivos.
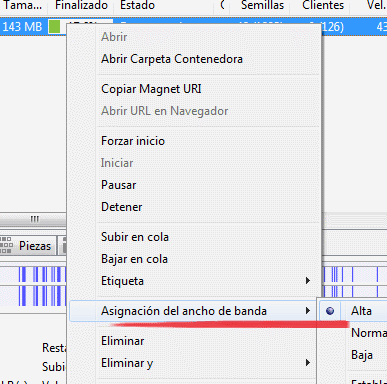
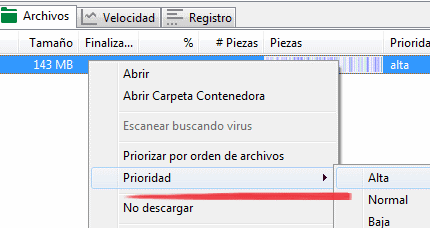
Nota importante: Este ISO se usa para acceder al menú de Opciones de recuperación del sistema, en el cual se encuentran herramientas tales como restaurar el sistema a un punto anterior, hacer un backup completo de la PC y recuperar el sistema con una imagen del sistema creada anteriormente, reparar automáticamente algunos problemas comunes de inicio, hacer un diagnóstico para comprobar errores de hardware en la memoria RAM y acceder a una ventana del símbolo del sistema para cosas avanzadas como una recuperación manual.
Este disco no sirve para reinstalar Windows ni nada parecido, este solamente sirve de ayuda para “reparar” (y no reemplazar) Windows. En la página de Windows se puede encontrar más información sobre cuáles son sus funciones.
Paso 2: Montar la imagen de disco ISO
Esto paso es útil si no tenemos ningún lector o grabador de CDs en nuestra máquina.a) Descargar e instalar ISODisk que nos permitirá “montar” el archivo de imagen de disco ISO en una unidad virtual para utilizarlo como un CD común y corriente. Es un programita pequeñísimo (un poco más de 500Kb) gratis y se instala en segundos.
Nota: Si ya se tiene instalado programas similares que realizan dicha función (como Alcohol, DaemonTools, UltraISO u otro) no hace falta instalar este programa. Simplemente montamos el disco ISO y listo.
b) Luego de instalarlo (y de reiniciar el sistema si el instalador nos pide hacerlo) nos vamos al botón Inicio y en el cuadro “Buscar programas y archivos” escribimos “ISODisk” (sin las comillas) y ejecutamos el programa. Hacemos clic en el ícono de carpeta del lado derecho y seleccionamos el archivo ISO y lo montamos.

Alternativo: Opté por ISODisk más que nada porque es liviano, “pesa” tan sólo unos cuantos kilobytes pero si se tiene algún problema con éste se puede probar usando Daemon Tools Lite solamente que su instalador es un poco más pesado (varios megas) pero su uso es similar: Se hace clic derecho sore el ícono en cerca del reloj en la barra de tareas y luego ir a Dispositivos vituales --> Dispositivo 0: y clic en "Montar imagen...", buscar el ISO y montarlo.

Otra opción similar recomendada es WinCDEmu
Paso 3: Transferir el contenido del ISO al pendrive
Lo único que queda por hacer es usar un programa especial llamado WinToFlash. Esta utilería ayuda a extraer el contenido completo de los discos de instalación de Windows y permitirnos instalar el sistema operativo desde el pendrive, (aunque en este caso copiaremos el disco de reparación el cual no sirve para instalar como se dijo más arriba) y transferirlo a dispositivos USB (como un pendrive).Para ello vamos a la página de descarga y descargamos WinToFlash.
Nota: ya que tenemos uTorrent instalado podemos usar la primera opción de descarga (la que dice “vía Torrent” haciendo clic en el número de versión para descargar el torrent, aunque como es un archivo .zip de tan sólo aproximadamente 6mb no hay problema alguno con las descargas directas.
WinToFlash no requiere instalación. Al terminar de descargar, simplemente creamos una carpeta en algún lugar accesible (por ejemplo en el Escritorio) con el nombre WinToFlash u otro similar y dentro de ella descomprimimos el contenido del zip.
Ejecutamos WinToFlash.exe y aceptamos la licencia haciendo clic en Accept.
Veremos un botón grande con un símbolo verde y arriba de éste dos pestañas: Welcome! Y “Advanced Mode ” (modo avanzado).
Nos dirigimos a la pestaña Advanced Mode. En task (tarea) buscamos “Transfer WinPE Vista/2008/7 to USB drive” y hacemos clic en el botón “Run”

Con nuestro pendrive conectado seleccionamos la unidad previamente montada y la ubicación de nuestra unidad USB.
Atención: Hay que tener cuidado en este punto para no seleccionar otros discos o particiones, el “USB device” debe ser nuestro pendrive. En cualquier caso desconectamos otros dispositivos USB antes (como por ejemplo cámaras digitales y discos externos) para no tener problemas. O mejor aún, primero revisamos a qué letra corresponde cada unidad en Equipo (Mi PC), para estar completamente seguro.
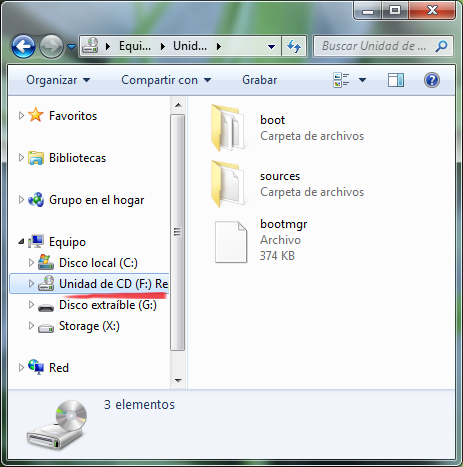
En la imagen superior (F:) es la unidad con el ISO montado, y el que dice Disco extraible (G:) es el pendrive.
Recordemos que el ISO ocupa nada más entre 143 y 165 megas, por lo tanto, no es necesario que el pendrive tenga una cantidad de almacenamiento excesiva, con uno de 512Mb o de 1GB ya es más que suficiente.
Cuando ya todo esté correcto presionamos el botón “Run”
 Nota: Las letras en PE files source path y en USB drive varían según se vio más arriba.
Nota: Las letras en PE files source path y en USB drive varían según se vio más arriba.Al hacerlo nos aparecerá un cartel con un ícono enorme de advertencia con Warning! en letras rojas. En esta ventana se advierte que se formateará y se borrarán todos los datos del disco de destino (de nuestro pendrive). Es por esto que mencioné anteriormente que hay que estar seguros de elegir correctamente nuestra unidad USB. Presionamos OK para continuar.

Ahora sólo hay que esperar a que formatee, copie los archivos al pendrive y termine con el trabajo.

Ahora lo único que queda es probarlo. Para ello reiniciamos el sistema con el pendrive conectado y elegimos de entre las opciones de arranque.
Esto varía de acuerdo a cada fabricante. Por ejemplo, en el caso de algunas PCs (de escritorio) con placas madre (motherboard) ASUS, se activa el menú de selección de inicio (Boot selection pop up menu) presionando la tecla F8 al momento de encender la máquina (antes incluso de que cargue el BIOS) En otros casos la tecla es distinta. Y en otros hay que activar esto de antemano directamente en el BIOS.
Sea cual fuere el caso, para estar seguros hay que leer el manual del fabricante.
¿Cómo saber si funciona?
Si funciona, luego de elegir como opción de arranque a nuestro pendrive (en mi caso es un Kingston Dataraveler como se ve en la siguiente imagen presionando la tecla F8, F12, Esc o similar -esto varía según cada fabricante-)
al iniciar veremos en la parte inferior de la pantalla el mensaje "Windows is loading files" con una barra de progreso en gris, algo similar a esto:

Después en medio de la pantalla aparecerá una opción para seleccionar el idioma de nuestro teclado, en este ejemplo, teclado español (Spanish)

Y al final veremos el menú de opciones de recuperación del sistema:
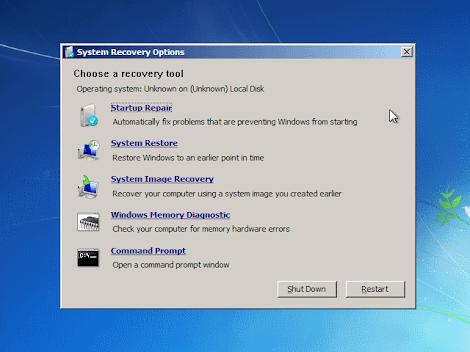
Pero... ¿qué pasa si no disponemos de conexión a Internet?
Opción II: Sin Internet pero con quemador
Si no tenemos conexión a Internet o por algún motivo misterioso tenemos bloqueadas las redes P2P como Bit Torrent, aún queda una opción.Ingredientes:
1) Un CD virgen grabable (CD-R), uno común y campestre que todavía debe encontrarse en cualquier lado. También puede funcionar un regrabable (CD-RW).
2) Un pendrive común.
3) Un amigo, familiar o conocido que tenga instalada la misma versión de Windows que la nuestra (por ejemplo Windows 7 32bits), con grabador de CDs y que no le moleste prestarnos un ratito su computadora (o seguir estos pasos que voy mencionar a continuación).
Paso 1: Grabar el disco de recuperación en un CD
Primeramente introducimos el CD virgen en la grabadora de CDs.Nos dirigimos al botón Inicio, y en el cuadro “Buscar programas y archivos” escribir “Copias de seguridad” (sin las comillas). Si el sistema de nuestro amigo está en inglés entonces escribir “backup”. Abrir la primera opción que aparece en la parte de arriba.
En la ventana que se abre, en el lado izquierdo hacemos clic en “Crear un disco de reparación del sistema”
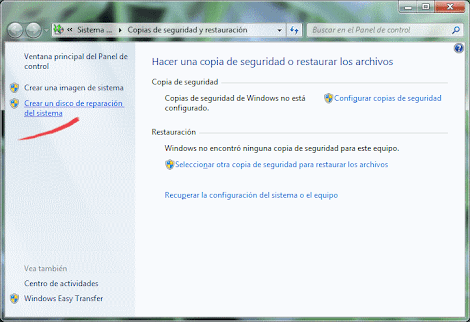
Seleccionamos la unidad en la que está nuestro CD vírgen (si es que hay más de un quemador de discos instalado) y hacemos clic en “Crear disco”

Esperamos a que complete la operación. Y listo.

Paso 2: Seguir el Paso 3 de la Opción I
Una vez hecho esto seguimos el mismo procedimiento mencionado más de arriba, con la diferencia que esta vez no se monta disco alguno (ya está el que grabamos en la grabadora de CDs) y usamos WinToFlash para pasar los datos del disco al pendrive.Lo interesante de este caso es que tendremos un plus, ya que si la máquina en la que grabamos el disco tiene Windows en español, nuestro menú de recuperación también estará en español.
Ahora nada más queda probar si funciona en esa misma máquina o en la que tenga problemas.
Eso es todo. Espero que sea de ayuda.
Actualización: Revisa también los comentarios ya que complementan esta entrada con algunas dudas y posibles soluciones que fueron surgiendo.
¿Te resultó útil? Ver otro post al azar (recomendado)
O usa los siguientes botones para compartir:
77 comentario(s):
hola antes que nada te juro que me impresiona como sabes tanto de esto porque yo la vdd soy muy boba jaja. el caso es que segui todas tus instrucciones a partir de la opcion: sin quemador pero con internet. el problema esta en mi mini lap y para seguir tus instrucciones las hise desde mi pc de escritorio (para empezar desde ahi nose si estoy bien). el caso es que en mi usb quedaron unicamente los siguientes archivos despues de hacer todo lo que dices: una carpeta que dice boot, una carpeta que dice sources y un documento que dice bootmgr , en realidad nose si esos son los documentos que debo tener pero apartir de ahi nose que hacer en la mini lap. por favor necesito tu ayuda....!!!!
Lo que viene a continuación es tratar de hacer que se encienda la computadora desde el USB, es decir, conectar el USB y justo al momento de encenderla presionar alguna de las teclas de función, por ejemplo, F8, F11, F12, u otra por el estilo, y deberá aparecer un "menú" similar a este: [ver imagen] en el cual se puede elegir si se iniciará desde desde el disco duro, desde el CD/DVD (si hay alguno) o si desde el USB (en este caso mi USB es un pendrive Kingston DataTraveler).
Cada marca y cada modelo es diferente debido a especificaciones propias de cada fabricante por lo que habría que ir probando o como ya mencioné en el post, leer lo que dice el manual en cada caso.
Siiiiiiiiiiii ahora si lo logre y gracias a ti....me has salvado la vida...!!!!
muhcisisisismas gracias....!!!!
pero una ultima pregunta ¿a que se debe que la unidad C este llenisima? y ¿de que manera puedo hacer que se libere el espacio?
Yo para liberar espacio uso conjuntamente dos programitas: CCleaner y System Ninja.
1) Descargar e instalar CCleaner [desde aquí] (la de más abajo de todas, la que dice Slim).
2) Descargar e instalar System Ninja [desde aquí].
3) En System Ninja ir a la sección 'More Tools' y clic en el botón CCEnhancer y en 'Download Latest' [ver imagen].
4) Abrir CCleaner, ir a 'Opciones' -> 'Avanzadas' y configurarlo así: [imagen] Luego en 'Limpiador' seleccionar todas las casillas de la ficha Windows y de Programas. Clic en el botón 'Analizar' y cuando termine clic en 'Ejectuar Limpiador'.
5) Y en System Ninja desactivas [esta casilla] y clic en 'Scan Drive' (y esperar un poquito a que termine), clic en 'Select All' y en 'Clear Selected'. Listo.
A continuación uso la utilería integrada en el mismo Windows [Liberador de espacio en Disco]. Clic derecho sobre el disco duro en sí, seleccionar 'Propiedades', luego clic en 'Liberar espacio'. En el programita que se abre clic en 'Limpiar archivos del sistema' y se habilitará la pestaña 'Más opciones'. Ahí en la sección de 'Restaurar sistema e instantáneas' clic en 'Liberar'. Luego en la otra pestaña seleccionar todas las casillas y clic en Aceptar.
Ahí ya debería haber un poquito más de espacio libre...
okidoki....
bueno pues una ves mas muchisimas gracias...!!
Ola buenas noches mire lo mismo le paso a mi minilap, y ya ice todo lo que dice pero a la hora de usar el win to flash no me aparece el lugar donde tengo los archivos de windos y me dice directorio incorrecto de la ubicacion de los arcivos de windos que puedo acer porfavor ayudem esque tengo trabajos muy importantes ayi
Pero igual, si alguien tiene el mismo problema simplemente hay que asegurarse de elegir Transfer WinPE Vista/2008/7 to USB drive en WinToFlash
WinPE significa Windows Preinstallation Enviroment y es el sistema (Entorno de Preinstalación de Windows) y es la versión liviana de Windows que sirve para reemplazar al MS-DOS durante la instalación, o en este caso en particular iniciar la PC con algunas pequeñas herramientas agregadas para tratar de recuperar el sistema...
Buenas tardes amigo, primero agradezco la ayuda que nos brindas acá, sin embargo al parecer a mi se me complico la cosa un poquito, la cuestion es que tengo una mini laptop la cual al cargar el sistema operativo Vista se reinicia constantemente solo llega hasta el logo de vista y vuelve a reiniciarse.
tomando en consideraciòn algunas opciones de compañeros que me indicaron que reparara el windows me pareció una alternativa viable esta que aca explicas para ejecutar el reparador,puesto que siendo mini laptop y al no poseer lector de CD/DVD externo opte por aplicar los pasos que aqui mencionas...todo iba de maravailla hasta el paso de cargar mediante el WinToFlash el ISO yo segui los pasos al pie de la letra escogi la opcion
Transfiere WinPE Vista/2008Seven a unidad flash
Pero hasta ahi llego ya que me dice "Origen incorrecto de los Archivos de Windows" esto tomando en cuenta la opcion D: en Ruta de origen de ficheros, ya que no me reconoce la imagen de disco virtual que en este caso seria A: o B: (hice 2) al colocarlas manualmente da el mismo mensaje de error.
que estará sucediendo??????
Gracias por su atención
¿Cómo? Cuando montamos la imagen nos dirigimos a Equipo (Mi PC en el caso de Windows XP) e ingresamos a la unidad que contenga el disco de reparación y si esa es efectivamente la unidad montada veremos dos carpetas y un archivo, como se puede ver en [esta imagen].
Recordando la letra de unidad (F:\ en el ejemplo de la imagen anterior) volvemos a WinToFlash, hacemos clic en el botón Select (seleccionar) de la derecha en Basic parameters -del cuadro PE files source path- y navegamos hasta esa unidad en la que vimos esos archivos y la selecionamos.
Hacemos lo mismo para el el caso de nuestro pendrive
Nota: para que funcione correctamente ISODisk es necesario reinicar el sistema después de instalarlo antes de utilizarlo.
Si no te reconoce el A:\ o B:\ intenta montar el disco en otra letra de unidad como H:\ I:\ etcétera, una letra más alta que se diferencie bien de entre los pendrives u otros dispositivos que puedan conectarse y puedan ocupar normalmente esas otras letras de unidad.
Estimado amigo lamentablemente no he podido culminar el mencionado proceso...ya reinicie la PC por 2da vez puesto que al instalar el ISODISK me pidio reinicio y lo ejecute.
continua el mismo problema no me reconoce las unidades vistuales ya ingrese en c/u de ellas J,H,I y c/u posee 3 archivos (bootmrg, boot, y source) pero al momento de explorarlas mediante el WintoFlash no me aparecen unicamente se observan las 3 unidades basicas C,D,E...
Incluso le doy refresh por el programa WinToFlash que da la opcion en la pestaña view y nada no las ubico...
no entiendo porque no me las muestra si por el explorador de Windows "Equipo, ya que tengo win7" si me las muestra c/u con sus respectivos 3 archivos
Lo acabo de probar y como se puede ver en [esta imagen] (donde dice BD-ROM) debería funcionar...
@Odomera
Muchisimas gracias...
realicé el procedimiento esta vez con el Daemon tools y "Voilá" funcionó a la perfección...el WinToFlash en seguida reconocio la unidad virtual y pudo realizar la transferencia de archivos al pendrive sin ningun contratiempo.
Muchas gracias, excelente asesoría incluso brindando opciones alternativas
@Odomera Por favor ayudenme... hice todo el proceso hasta que quede en el WinToFlash para poder pasar el archivo a la memoria! que hago? es urgente
Previamente debe haberse "montado" el archivo ISO con ISODisk (aunque por lo que veo es más recomendable con DaemonTools Lite con el que funciona también, tal y como mencioné en los comentarios anteriores un poco más arriba).
Elegir en PE files source path (el origen de los archivos) la letra de unidad en donde montamos nuestro archivo ISO usando el botón Select como se ve en esta imagen. En USB Drive la letra de nuestro pendrive usando siempre el botón Select (como se muestra en la captura que está arriba de la que dice en rojo "warning" en este post). Luego se hace clic en "Run" y ya deberían transferirse los archivos al pendrive.
@Odomera
Gracias por responder en serio te juro que estoy desesperada!
Mira estoy en el ISODisk y le di seleccionar DISK A encontre el archivo Windows que descargue pero me dice un cuadro pequeño "Can't create A, you must reboot after install this software"
que significa???
Muchas gracias por tu ayuda!!
Que pena contigo en serio ya el error anterior lo arregle pero ahora me aparece otro problema que embarrada....
ya hice lo del ISODISK y ya lo monte a este programa pero en el WinToFlash es el problema mira te describo:
En el PE files source path ya puse A:\ que es la letra correspondiente en el ISODISK como dice las instrucciones y cuando voy a la foto que me dijiste me dice lo siguiente "Inserte disco en la unidad F"
yo se que estoy cerca del final porfavor! ayuda!
Por ejemplo, en esta imagen, la unidad donde están las carpetas boot y source junto con el archivo bootmgr es (F:), la unidad del pendrive (el que dice disco extraible es (G:). Hay que ir "personalmente" -por así decirlo- a Equipo (Mi PC) y revisar cuál es el pendrive (que debería estar vacío), cual es la unidad montada (que debe tener esas dos carpetas y el archivo bootmgr) y elegirlos manualmente con el botón Select.
@Odomera
Estoy haciendolo todo al pie de la letra.. y en el Daemon cuando tengo que darle "Montar Imagen" a que le doy click?
@Odomera Por favor no te vayas a ir!! si no arreglo esto rapido me voy a meter en un problema terrible!!
Te escribo otra vez.. el nombre de la unidad donde esta la USB es E ... voy a cargar una foto con lo que tengo OK???
Cuando le di click en montar en el BD - ROOM F: me aparece lo sgte : El disco podria estar dañado, asegurese que el disco use un formato reconocido por windows. Si el disco no tiene ningun formato deberia darle uno...
Ya he visto en carpetas con la H y la I que aparecen: boot, sources y bootsmgr .. pero no se ve atraves del Wintoflash....
Sera que no se puede copiar y pegar en la USB directamente???
Si entro directamente desde Equipo y veo las unidades H o J o I y le doy click para entrar.. entra y aparecen boot, sources y bootsmgr .. pero solo si entro directo desde Equipo
¿Qué es lo que dice está dañado o no está formateado? Si es el pendrive hay que hacer clic derecho sobre él y luego en Propiedades > Herramientas y clic en "Comprobar ahora" (esto para reparar los errores que tenga). Luego hacerle un formato completo al pendrive (destildando la opción Formato rápido) e intentarlo nuevamente.
NO, si copias directo no funcionará.
Revisa que en WinToFlash diga "Transfer WinPE Vista/2008/7 to USB Drive" en Task (en Advanced mode) -casi siempre ese es el problema) y fijate bien en donde está montado para elegir desde WinToFlash tanto el pendrive como el ISO montado.
Ok.. muchas gracias pero en serio que me doy por vencida ya... mañana lo mandare a arreglar.. me pudo todo esto...
De todas formas Gracias por tu tiempo y colaboracion!
Hola, espero que conetestes mi pregunta.
Hice, todo, pero guarde todo, ABSOLUTAMENTE TODO lo que decias en mi usb.
Y pues no se si estoy bien, porque al "montar" con el ISOdick, solo me aparece un icono que dice: "Archivos de Imagen", pero no me aparece ningun boot ni nada.
AYUDAAA
No hay que copiar nada manualmente al USB. Para pasar los archivos contenidos dentro del 'archivo de imagen ISO' al USB hay que montarlo (con el DaemonTools) y los archivos se transfieren usando WinToFlash desde el disco montado al pendrive. No olvides que debes usar la opción WinPE (en las opciones avanzadas -advanced mode- ) para que funcione correctamente. Revisa también lo que ya contesté anteriormente en los comentarios, tal vez encuentres algún tip de ayuda extra que no se haya mencionado en la entrada.
Hola Odomera, te agradezco la información tan completa y detallada de todo, pero tengo un problema: tras haber realizado todos los pasos, y ya haber cargado un flash con el reparador de win 7 con daemon tools, esperaba no tener mas problemas, pero... cunado trato de bootear desde el usb (tras cambiar el orden en el BIOS), me aparece solo un guion bajo parpadeando por muuucho tiempo sin que pase nada. No se cual podrá ser el problema!.
Te agradezco de antemano por tu tiempo
hola tengo un problema ojala me puedas ayudar. realizo todo al pie de la latra . pero al bootear me sale solo una letra j parpadeando y no realizada ,,, q puedo hacer?
Hice todo el proceso, pero al bootear desde la unidad de USB, me aparece No booteable device found. ¿En que me pude aver equivocado? o ¿que estara mal?, aver si me puedes ayudar.
Revisa las opciones del orden de arranque en el BIOS, y por si acaso desconecta todos los demás periféricos que no sean imprescindibles (si hay alguno conectado).
Cada PC es diferente en cuanto a qué tecla hay que presionar para darle inicio a la selección del dispositivo de inicio (la pantalla "Please select Boot device"), en mi caso al momento de mostrar el POST -al momento exacto de iniciarse- es la tecla F8, puede ser F12, F1, etc.; trata de ir probando hasta encontrar la correcta...
Hola odomera, antes que nada muchisimas gracias por toda tu ayuda, pero tengo otro probelma, ya hice todo lo que sugeriste para el pendrive y ahora mi minilap si corrio pero se queda en una imagen con una ventana sin contenido, y ahi se queda bastante tiempo sin hacer nada, me podrias ayudar por favor, te lo agradeceria infinitamente.
Gracias.
Ayudaaaa! URGENTEEE!! Cuando pongo el USB y lo lee y todo eso me pone No bootable partiton in table. es un neetbock asi que no tiene para CD's y pues nosé ya que mas hacer. POR FAVOR AYUDADME URGENTEEE
muchas gracias por la info
ñoj
hola como ests sabes muchas gracias x tu ayudaa y desde ya gracias x compartir bueno mi problema es q hice tdo lo q dijiste.. tambiem ya me habia pasado esto al tratar de reparar con el cd del windows antes.. sabes lo q me sucede es q llega hasta el punto en el q tendria q elegir idioma y no aparece nada la pantalla negra y solamente el puntero ..ants con el cd de windows me hizo lo mismo sabrias cual es el problemaa?? muchas gracias un abrazo gracias x compartir ahora x lo menos aprendi algo nuevo " espero respondas ...
Hola que tal, me salvaria de muchisimo con su ayuda... Sabe, llego hasta las Opciones de recuperación del sistema, pero de ahi, ninguna me ayuda... que es lo que debo hacer, ya trate con todas y ninguna parece funcionar... por favor, ayudeme...
Está muy bueno y es de mucha ayuda. Solamente acotar que los pasos se pueden resumir muchisimo y sin tanto programa. El WinRar también sirve para descomprimir el ISO que desacrgamos y después, el contenido se puede copiar directamente en un pendrive recién formateado. Por lo tanto, nos ahorramos el uso del ISOMaker o similar, y el de WIN2Flash. Gracis por el aporte!
Buenas, Gracias por el aporte es util hasta cierto punto, tengo un laptop dell, hago lo que dices todo sale bien, en el inicio presiono la tecla en mi caso fue "F8" o lo leia solo, salia la pantalla de loading, luego..en el momento justo que se supone que sale el cuadro de idiomas, se queda la pantalla en negro y el mouse (como le sucedio a luis [mas arriba]), pero noto que el foquito que me dice que esta trabajando se queda prendido, no se si se demora o que,
PD: Pantalla negra, y mouse que se puede mover. nada de cuadro
PD2: Es win7 64-bit, use el 64-bit probare el 32-bit , ...
Hola, estuve todo el día con la prueba y el error y peleando con los programas bajados y la compu que se colgaba, pero aleluya!!! al fin lo logré. Ahora te hago una pregunta se me activa la descarga de un programa de windows para validar si es licencia original? Gracias por el instructivo.
Bueno a mi me impresiona mas la descripcion paso a paso que tu das. que los programas que realizan la funcion y simplemente es genial tu APORTE.
por que estas del lado del Soporte Tecnico Especializado como el de Usuario Final y con conocimientos basicos..
Genial Te felicito ...
Zesarock puedes descargar la version full de aqui
SINCERAMENTE Y TOTALMENTE AGRADECIDO MUCHAS GRACIAS!!!
Hola!
Felicidades porque nos ayudas un monton a los que como yo, somos negados para esto de la informática... Fijate si soy negada, que no se como descomprimir la carpeta del iso porque me salen muchos archivos...O directamente creo la imagen en CD sin descomprimir carpeta ni nada?
Muchas gracias por adelantado a tu respuesta :)
@Azucena: No, no hay que descomprimir el ISO, se descomprime usando el WinToFlash.
Odomera muchas gracias por compartir tus conocimientos gracias a tu guia pude salvar una mini hp 1103, existos y bendiciones en tu vida. Nuevamente gracias
Hola, SALVAVIDAS!
Mi problema es con el WINTOFLASH, pues al descargarlo y descomprimirlo en una carpeta, no aparece el archivo wintoflash.exe
Será que estoy descargando algo que no es?
Igual aparecen muchas opciones en esa pàgina de descargas.
Ml Gracias!
Hola buenas tardes, alguien sabe donde puedo descargar la imagen del "Windows Vista Repair Disc (64 bits)" ?, los demás no me funcionan para resolver mi problema de arranque por falla en el archivo: \windows\system2\winload.exe
gracias y saludos
Hola hice todos los pasos a l aperfeccion, pero a la hora de prenderla me carga y enciende bien, pero me queda la flechita con fondo negro y no me abre la ventana para reparar el window. Que hagoo ???? Estoy desesperado gracias !!!!!!!
hola que tal, gracias por esta entrada, mi windows 7 no arrancaba con nada, en ningun modo, y gracias a esto por fin pude hacer que me salgan las opciones de recuperacion. Espero que se pueda entrar al windows, solo me dan dos opciones, use arecovery tools that can help fix promblems starting windows select an operating system to repair y la otra es, restore your computer using a system image that you created earlier. Como no tengo la segunda opcion, usare la primera. se demora bastante la maquina pensando, espero que me funcione.
gracias, saludos
hermano!... que bien esta explicado todo!. muchisimas gracias! mis respetos
Lo he hecho todo correctamente, tengo dos pen-drives con la versión de 32 y 64 bits respectivamente en cada pen-drive. El problema es que en el momento en el que pongo alguno de ellos en el ordenador estropeado y seleccionar la opción del USB, en la pantalla me pone: Booting Start Windows or Recovery Filesystem is fat y me pone: Error 15: File not found ._. Press any key to continue. ¿Qué hago? D: Es urgente, es para el ordenador del colegio y no quiero pagar el arreglo, quiero intentar solucionarlo yo... :S
Intenta usar Super Grub2 Disk o mejor Rescatux (este último viene con un asistente gráfico más o menos fácil de seguir) Para usarlo formatea el pendrive en FAT para transferir los datos del ISO mediante UNetBootin (este es como el WinToFlash solo que para Linux y otras herramientas de rescate) e iniciarlo desde el Pendrive.
Ya me he puesto Rescatux, pero me salen muchas opciones y no me entero, a dónde tengo que darle para arreglar esto? D:
Ahora, lo que me pregunto es, ¿sale el mensaje de Error 15 al hacer iniciar el Windows o al iniciar el USB?
Si es al iniciar desde el pendrive tal vez no se pueda iniciar porque no se transfirieron correctamente al USB. Dale un formateo completo (quitando la marca de la opción 'formato rápido') con las opciones predeterminadas para intentar de nuevo la parte de WinToFlash.
¿Se descargó correctametne el Repair Disk?
También, ¿es de la arquitectura correcta (x86 ó x64)? porque si es de uno u otro no funcionará y no reconocerá el Windows instalado.
Si logras iniciar desde el USB de Inicio de Windows (lo que se muestra más arriba en este post) y no logras iniciar el Windows en sí, podrías intentar lo siguiente desde el Símbolo del Sistema (Command Prompt):
bootsect /nt60 SYS /mbr
El error me sale cuando conecto el usb y selecciono la opción del usb. Yo creo que puse todo bien, puse las dos versiones distintas en dos pens diferentes y probé los dos y en los dos me salía el mismo error. Quizás el problema es que la primera vez formateé mi pendrive (porque tenia documentos y cosas mias) de forma rápida. También pasa otra cosa, que tengo dos sistemas: Windows 7 y Linux (Linkat) y no sé si es Linkat lo que me impide que el repair disc de mi pendrive funcione. ¿Qué hago? D:
Amigo... MUCHAS GRACIAS!!!!!, Funcionó a las MIL MARAVILLAS... Muchas gracias. Además gracias especiales por compartir.
oye amigo como cuanto tarde el proceso de wintoflash esq no avanza del uno porciento
amigo te agradezco tu esfuerzo y dedicacion para ésta detallada explicacion, todo salio muy bien......................saludos
amigo te agradezco tu esfuerzo y dedicacion para ésta detallada explicacion, todo salio muy bien......................saludos
hola muchas gracias esto es de gran ayuda, pero tengo un problema, hice todo tu procedimiento y ya quedo como lo muestras, el problema es que no es VISTA es xp, no se si haya alguna diferencia, ya que cuando conecto la usb, se quita la imagen del pincipio, pero me pide que inserte el disco de windows, como puedo hacerle??
Amigo Odomera, tengo el mismo problema con el BootMGR comprimido.Copié el disco de recuperación del W7 Ultimate que dispongo en la PC, en un CD-WR previamete borrado los archivos, lo activé en la laptop apareciendo las ventanas que muestras arriba.
Activé las dos primeras herramientas y la respuesta fue positiva. Pero al reiniciar el sistema para restaurarlo,...!SORPRESA!... el mismo mensaje. Qué pude haber hecho mal?
gracias gracias gracias.....
Hola. Mi nombre es esteban. Y la consulta era por que tengo una all in one acer con windows 7 home Basic y luego de un corte de luz al querer iniciar nuevamente la compu, me apareció una pantalla sud decía que el inicio no podía ejecutarse o algo similar. El asunto es que investigue en Internet y trate varias maneras de solucionar el problema. Pero no consigo arreglarlo. Intente con un CD de recuperación y tampoco. Veo que entendes bastante del asunto así es que si me puedes ayudar te lo agradeceré infinitamente. Desde ya muchas gracias
can't create a you must reboot after install this software. me aparece eso cuando quiero montar el iso....lo descomprimi y guarde la imagen iso en descargas.lo qyuiero montar y no puedo que hago?
Cuando va a correr el programa queda un guion bajo con fondo de pantlla negra y ete guion queda parpadeando, que hago, que presiono, AYUDA por favor. en terminos simples....
Hola me paso a mi laptop y es reciente comprada. La mia no trajo los cd's. Puedo copiar los files para hacer boot y luego seguir los pasos que mencionas. Lo unico que no se si mi laptop es 64 o 32bit. Gracias, Theresa
Mil gracias tarde un poco pero lo logre :)
Here’s also a guide about ripping DVD to ISO.
saludos, amigo yo estaba usando mi disco como externo para respaldar informacion, ahora que quiero volverlo a usar en la computadora lo conecte a la pc y me sale ese letrero de falta bootmgr, pero no me permite acceder a windows, puesto que ese disco yo le di formatear directamente como si fuera un pentdrive, que debo hacer? de antemano gracias.
Cuando voy a utilizar el wintoflash me sale este error
Can't discover Windows version on the CD/DVD you have selected. Maybe you have selected wrong directory, this CD/DVD is damaged or has unsupported modifications. Please use original Windows CD/DVD from Microsoft if possible, not every recovery CD/DVD can be transferred to a USB drive.
If you are trying to transfer Windows XP/2003 CD select the directory contents i386 (or AMD64) folder, usually its drive root, like D:\. Do not select i386 (or AMD64) folder itself! Also be sure file dosnet.inf exists in the folder i386 (or AMD64).
If you are trying to transfer Windows Vista/7/8/10 DVD select the directory contents Sources folder, usually its drive root, like D:\. Do not select Sources folder itself! Also be sure file install.wim (or install.swm) exists in the Sources folder.
Que pasa?
YA NO FUNCIONA EL WINTOFLASH YOU LINCENSE DOESN'T SUPPORT THIS ADDITTIONAL FEATURES:
MARCA ESTE ERROR:
1. 3rd party Boot Loader (Boot loader > GRUB)
Dice que no estan disponibles y necesito comprar el profesional o la licencia para usarlo
Si ya no funciona el WinToFlash, prueben con Rufus: http://rufus.akeo.ie/
Aun funcionan todos estos pasos para Windows 7 cuando aparece el bendito "bootmgr is compressed"?? Porque veo que lo último son comentarios y de 2016. Estoy haciendo los pasos ahora en 2020 y no quiero frustrarme!!
Genios y genias de la vida, siiiii todavía funciona...ya entré!!!